发布时间:2023-11-24 10: 00: 00
KeyShot是一款强大的3D渲染软件,它不仅可以呈现出逼真的材质质感,还可以在模型上贴图以增加细节和真实感。本文将介绍如何在KeyShot中贴图到曲面,让您的渲染模型更加生动和精美。
一、KeyShot怎么贴图到曲面
在KeyShot这个神奇的地方,把贴图弄上模型曲面就像玩游戏一样简单。跟着这些步骤,你就能搞定:
引入模型:首先,把你想要渲染的3D模型导入到KeyShot中。确保你的模型已经准备就绪,随时为渲染出彩助力。

点开材质编辑器:在KeyShot的界面上,点开“材质”标签,选中你想编辑的材质,然后点“编辑”按钮,材质编辑器就会为你开启大门。
加入贴图:在材质编辑器的世界里,你将看到各种材质属性。要弄上贴图,先找到“颜色”或“漫反射”属性,通常这是贴图安家的好地方。点一下属性边上的“贴图”按钮,然后选好你要用的贴图文件。
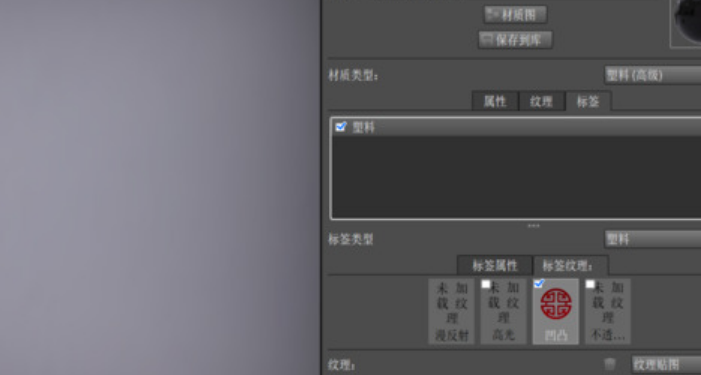
调整贴图设置:一旦贴图加进去了,你可以在材质编辑器中,随心所欲地调整各种设置。这包括缩放、平移、旋转、透明度等等。确保贴图玩得溜,贴在模型的曲面上恰到好处。
实时预览:在实际渲染之前,点材质编辑器中的“实时渲染”按钮,来一场快速的贴图预览。这个预览能帮助你微调贴图的位置和参数,直到满意为止。

渲染成像:当你觉得贴图完美时,就可以开始最终渲染了。在KeyShot里,点一下主界面上的“渲染”按钮,然后坐等魔法发生。
二、KeyShot贴图怎么只贴一面
有时候,你只想在模型的某一面贴上贴图,而不是整个模型都被"包装"。在KeyShot里,这个小愿望也能够轻松实现。跟着下面的步骤,让我告诉你如何精确掌控贴图的方向:
使用法线贴图:在材质编辑器的仙境中,你可以借助法线贴图来决定贴图的航向。这法线贴图可不是普通的贴图,它能让模型的表面在不同方向上呈现不同的效果。借助法线贴图,你可以限定贴图只覆盖在模型的某一面。
调整贴图坐标:在贴图的设置中,你可以调整贴图的坐标。通过这个调整,你可以掌控贴图在模型表面的具体位置。把坐标调整到最佳数值,确保贴图完美地落在你期望的那一面。
预览渲染成果:预览渲染是为了检查贴图效果的。确保贴图只在模型的特定一面亮相。如果需要微调,随时返回材质编辑器进行修正。这就是你掌握贴图方向的秘诀!
三、KeyShot贴图怎么改颜色
在KeyShot中,你可以随心所欲地改变贴图的颜色,以满足你的设计灵感。下面是如何变魔术似地改变贴图颜色的步骤:
打开魔法工坊:首先,打开材质标签,选择包含贴图的那个材质,然后点开"编辑",就像打开了一个魔法工坊。
使出魔法:在魔法工坊里,找到包含贴图的属性(通常是颜色或漫反射)。点开属性旁的颜色框,就像是打开了一瓶魔法药水。
选择新颜色:在这个魔法药水里,你可以随心所欲地选择新的颜色,甚至可以亲手输入颜色代码。调整颜色,直到你觉得自己变成了色彩大师。
魔法预览:就算你调整了颜色,也可以通过点击"实时渲染"按钮来看看魔法生效了没有,确保颜色变化符合你的预期。
魔法生效:最后,当你觉得一切都完美后,释放你的魔法,进行最终渲染,生成包含新颜色贴图的绚丽魔法图像。这就是你改变贴图颜色的魔法手法!
通过上述步骤,您可以在KeyShot中轻松贴图到曲面,并且可以根据需要限制贴图范围或更改贴图的颜色。这些技巧将有助于您创建出令人印象深刻的渲染效果,使您的设计作品更加引人注目。希望这些指南对您在KeyShot中的工作有所帮助!如果您需要更多关于KeyShot的信息或渲染技巧,请随时咨询我们的专业团队。
展开阅读全文
︾